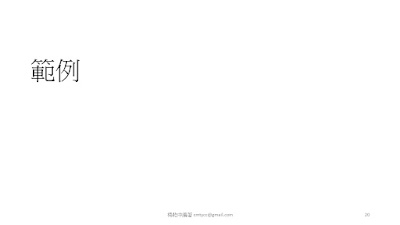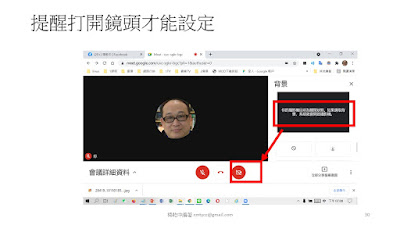Google Meet電腦版(個人版)基本操作-2
https://youtu.be/YNd0YqmiA-Y
Google
Meet電腦版(個人版)基本操作-1
https://www.youtube.com/watch?v=VFogj35VLGc
Google
Meet 手機版教學
https://www.youtube.com/watch?v=SP1U6TTGgF0
楊乾中
第一單元:
已被邀者的角度(收到邀請連結)
使用免費的Google Meet
• 由邀請連結進入Google
meet會議室
• 麥克風、鏡頭的開與關
• 退出會議室
• 會議室全螢幕縮放
• 簡報或與會者圖塊釘選與取消
• 顯示線上與會者並釘選對應的人或簡報
• 進入聊天室傳送訊息--簽退與簽到與老師互動
本單元目標-讓您深入掌握Meet技巧,可主持會議
第二單元
• 變更版面設定
• 自己照片的圖塊,出現與否
• 鏡頭打開時如何挑背景圖或新增自己建立的背景圖
• 鏡頭關閉時如何呈現自己的照片
• 分享螢幕畫面、簡報、瀏覽器分頁
• 白板
• 建立會議室連結;並邀人開會
改變[版面配置]
•
選[ ⋮ ]1[變更版面配置]2出現[變更版面配置]頁面,
讓您設定版面;任挑一個版面3就設定完成。就可選[X]4關閉
•
圖塊最多49(6到49)
選[ ⋮ ]1[變更版面配置]2出現[變更版面配置]頁面,
讓您設定版面;任挑一個版面3就設定完成。就可選[X]4關閉
[自動]有簡報/ 沒簡報
[圖塊]有簡報 / 沒簡報
[聚光燈]有簡報/ 沒簡報
[側欄]有簡報 / 沒簡報
自己照片的圖塊,出現與否
1.當版面配置設為[圖塊]時,沒人分享畫面時,[你]的圖塊在左上角第一個
2.滑鼠指標移到[你]的圖塊,出現顯示與否的圖示
3.選此圖示 , [你]的圖塊消失
4.移到右上角,出現顯示與否的圖示 ,選此圖示
5.[你]的圖塊又出現
提醒-
當您出現[參與者]或[聊天室]會蓋到右上角的
圖示 ;而您已將[你]的圖塊[不顯示]。所以要將[會議詳細資料]頁面關閉,才能看到右上角的 圖示
[會議詳細資料]的[參與者]頁面,蓋到右上角的
圖示,選[X]關閉,才能看到右上角的 圖示
[會議詳細資料]的[聊天室]頁面,蓋到右上角的
圖示,選[X]關閉,才能看到右上角的 圖示
範例
1.選[X]關閉
2.移到右上角,出現 圖示
沒有人分享畫面時;版面配置設為[側欄]時; [你]的圖塊出現在哪?
當版面配置設為[圖塊]時, 有人分享畫面時,[你]的圖塊出現在哪?
當版面配置設為[側欄]時,沒有人分享畫面時的,[你]的圖塊在第一個
當版面配置設為[圖塊]時, 有人分享畫面時,[你]的圖塊在第一個
[⋮選單]
選[⋮ ]1,出現選單
改變出現鏡頭時的背景
選[ ⋮ ]1[變更背景]2出現[背景]頁面,
讓您設定視訊打開時的背景;任挑一個背景3就設定完成。就可選[X]4關閉
選[ ⋮ ]1[變更背景]2出現[背景]頁面,
讓您設定視訊打開時的背景;任挑一個背景3就設定完成。就可選[X]4關閉
提醒打開鏡頭才能設定
所上載的圖會左右翻轉
所上載的圖會左右翻轉
原始
模糊一點點
模糊多一點
套[背景]
解決翻轉的方法
將翻轉的畫面;矩形截圖後;將其貼到Line;再從Line下載
[背景]選此翻轉的圖(會佔滿版面);就又翻轉(就翻正了)
2.滑鼠拖曳一個矩形區域;放掉滑鼠左鍵;矩形區域複製到記憶體(剪貼簿)
3.到Line貼文區,按滑鼠右鍵1,出現選單;選[貼上]2
4.選[圖片]1
5.按[Enter]1
6.所框選的矩形區域圖;貼到訊息區。
可再選[另存新檔];下載此圖
變更[關掉]視訊時;所出現的照片
1.選代表目前Gmail的圖(照片或文字),本例為照片(上面或下面的照片皆可)1
2.選[管理您的Google帳戶]
3.選[個人資訊]3
4.選[照片圖像]4
5.選[從電腦中選取-選照片]5
6.出現[檔案總管]
7.選好某資料夾內的檔案(本例[圖片]資料夾內的[名片])6,選[開啟(O)]7
8.選取檔案的某部分(調整4白點)8
9.選[設定為個人資料相片]9
10.下方及右上角的照片調整了(退出會議;下次進入會議就用新照片)
[立即分享畫面]
可將您的電腦畫面([你的整個畫面])或
簡報([單個視窗])或
網頁([分頁])
分享與會者
視窗切換
選任一程式,此程式變成 現行視窗
出現幕後正在執行得程式(畫面因人而異,選任一視窗;變成現行視窗)
選[立即分享畫面]1
分享螢幕畫面
-你的整個畫面(電腦影片音訊不會分享)
1.選中間的畫面1
2.出現藍外框後,選[分享]1
注意:若某人,正在分享螢幕;您選[XX正在分享螢幕畫面]1,選其中一種分享
出現是否要以你為主,若不要選[取消],若一定要,選[立即分享] -變成簡報者
分享時;出現 可[停止顯示]、[停止共用]的按鈕
擋住麥克風開關;可移走
分享螢幕畫面
-單個視窗(軟體要先啟動-例如PowerPoint)
1.挑您要的視窗(本例挑右方的簡報)1
2.挑中的出現藍外框後,選[分享]1
分享螢幕畫面
-分頁(youtube音訊可分享;分頁要先開啟)
選某一分頁(本例youtube)1
是否要出現聲音,要出現下方打勾1,選[分享]2
應用:輪流當DJ
白板
選[建立新白板]
選[傳送]
建立新會議
發起即時會議
會議連結
由[會議詳細資料][新增成員]
新界面
Google Meet 手機版教學
https://www.youtube.com/watch?v=SP1U6TTGgF0
手機Google Meet操作(另一款界面)
Google Meet電腦版(個人版)基本操作-1
(電腦版基本使用看此即可)
https://www.youtube.com/watch?v=VFogj35VLGc
Google Meet電腦版(個人版)基本操作-2
▶▶▶▶▶▶▶▶相關單元
▶▶▶▶電腦版
▶Google Meet電腦版(個人版)基本操作-1
教學影片 https://youtu.be/VFogj35VLGc
投影片 https://yangwc.blogspot.com/2021/06/google-meet-1.html
▶Google Meet電腦版(個人版)基本操作-2
教學影片 https://youtu.be/YNd0YqmiA-Y
投影片 https://yangwc.blogspot.com/2021/06/google-meet_99.html
▶新版Google Meet 問01-分享簡報如何能同步(老師、演講者必須知道)
教學影片 https://youtu.be/p--EBciBago
投影片 https://yangwc.blogspot.com/2021/07/google-meet-01_17.html
▶新版 Google meet問02-Meet免費版或被主持人設為無錄製功能,是否有方法錄製Meet來複習
教學影片 https://youtu.be/bT55HZmjO2w
投影片 https://yangwc.blogspot.com/2021/07/meet02-meetmeet_22.html
▶新版 Google Meet下分享簡報--以教學情境逐步實際影音操作示範-告知簡報同步的技巧與注意事項
教學影片 https://youtu.be/SRaiWXn3u_M
投影片 https://yangwc.blogspot.com/2021/07/meet.html
▶▶▶▶手機版
▶Google Meet手機版基本操作
教學影片 https://youtu.be/SP1U6TTGgF0
投影片 https://yangwc.blogspot.com/2021/06/google-meet_4.html
▶手機Google Meet操作(另一款界面)
▶政府共好計畫
提供九人以下小微企業 以書面方式申請
免費5個月叡揚雲端服務;活動至7/31號止
說明會報名連結如下:
▶臺灣雲市集 TCloud 計畫
最高可獲政府補助點數 30,000 點
1 點 = 新臺幣 1 元
叡揚雲端方案連結
▶線上講座_找對雲端工具包,打造營運新活水
叡揚資訊 雲端及巨資事業群
賴俊仁 處長
▶7/29精準行銷-免費線上研討會
吳秀倫 智策慧品牌顧問 董事總經理
楊東城 叡揚資訊 雲端及巨資事業群 處長
歡迎報名連結:
標籤:
上網開會,網路學習,teams,elearning,hangouts meet,zoom,線上會議,webex,線上學習,視訊會議,視訊開會